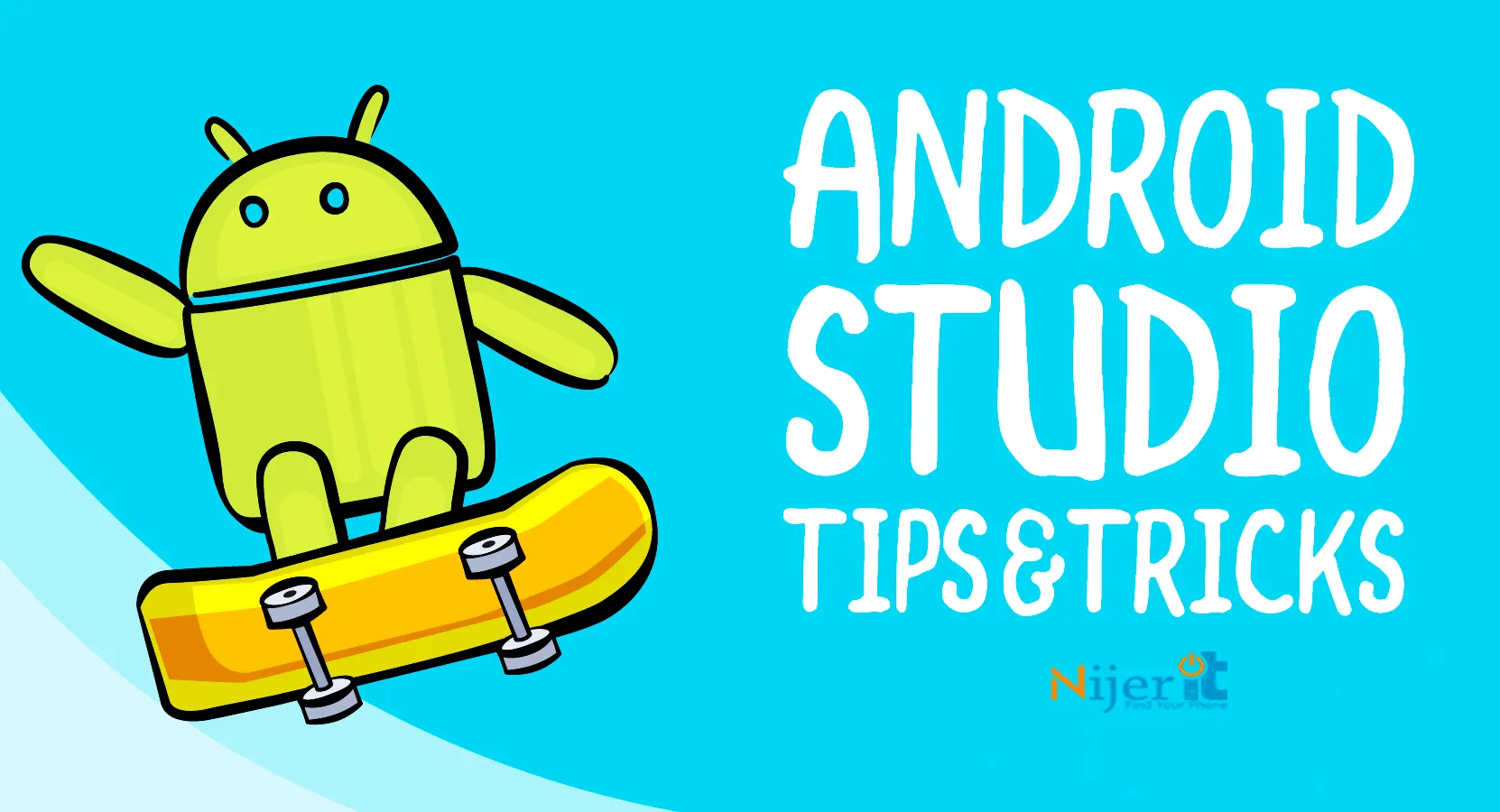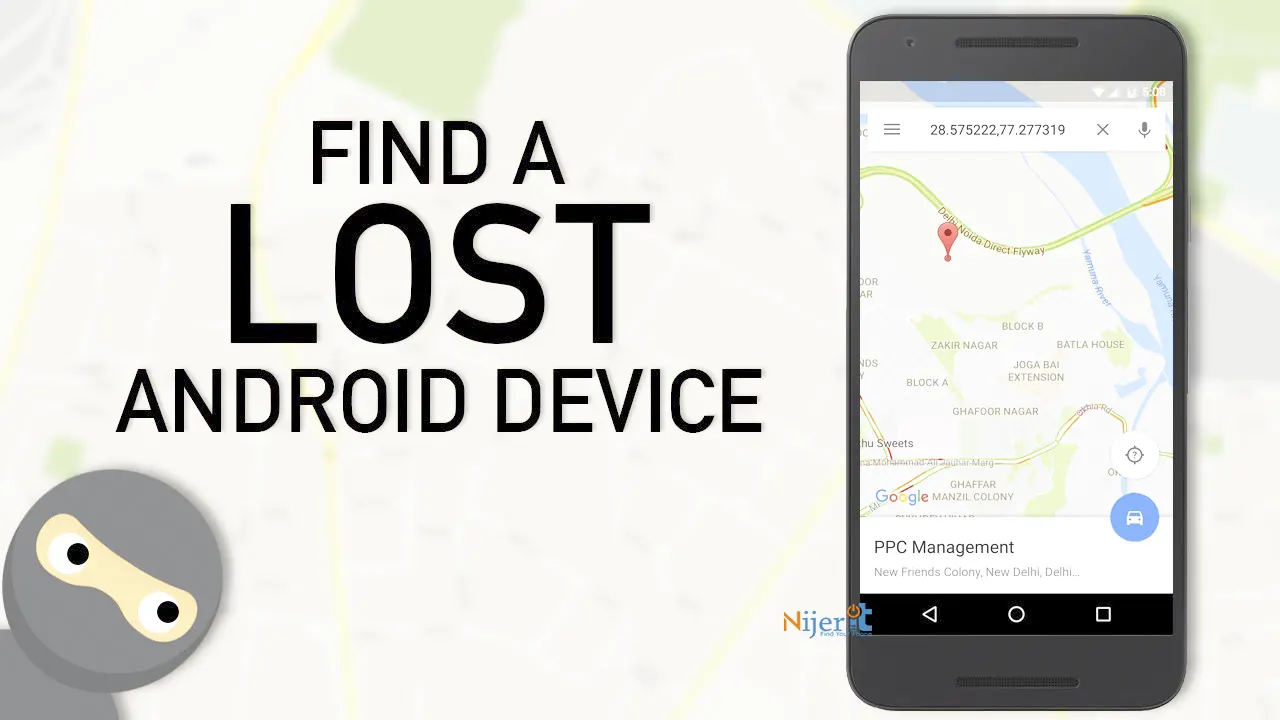Some hidden features of Google Docs that you should know
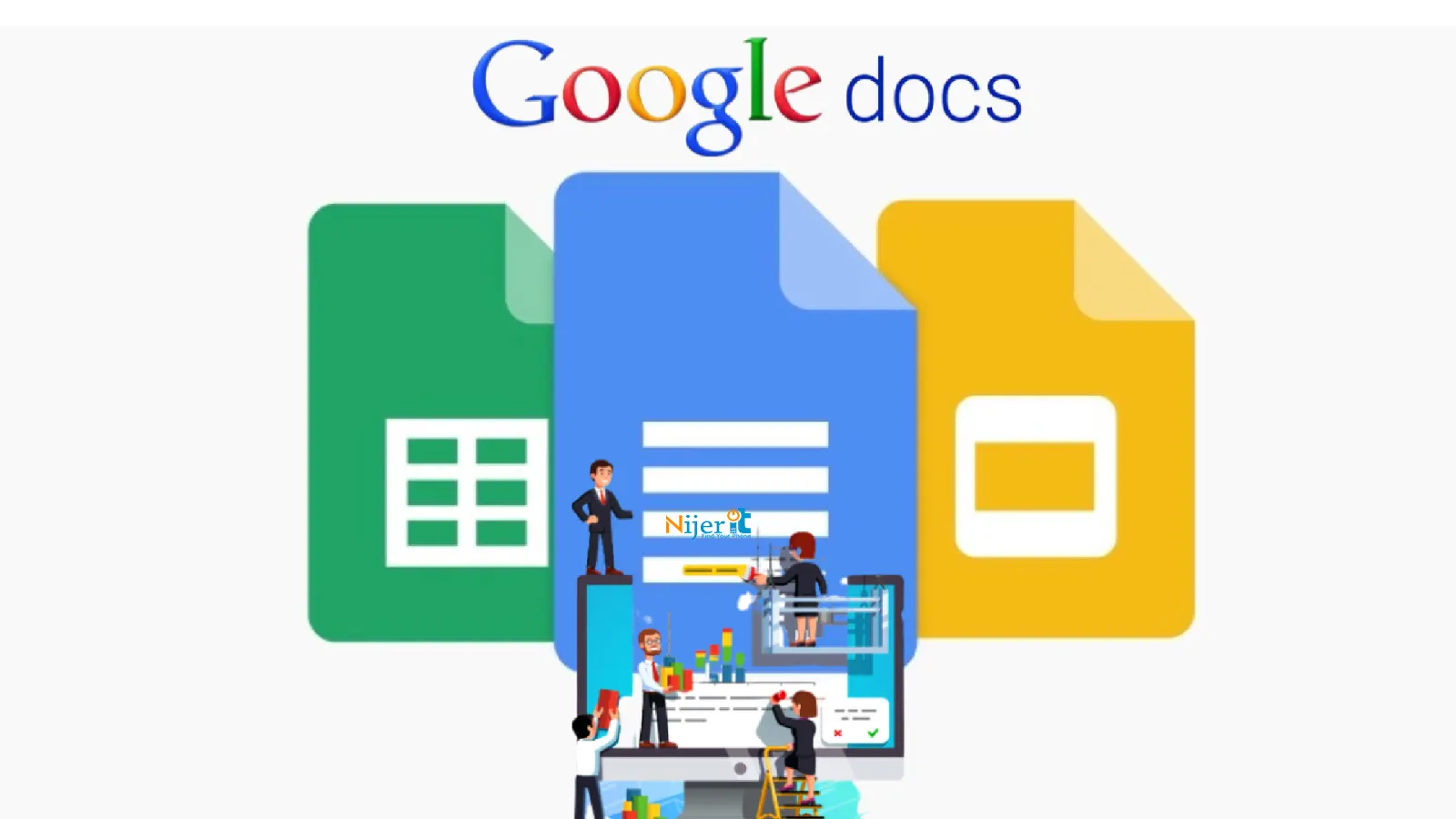
Google Docs is a free application service from Google that can be compared to the online version of Microsoft Office Word. Being an online program, all Google Docs files are stored in the cloud. As a result, it is possible to work with the same file on multiple devices by using Google Docs without occupying any space for storage.
Google Docs can also be shared with others so multiple people can work on the same document. Although Google Docs has so many benefits, there are many of us who do not know about some of the hidden features of Google Docs. Using these hidden features will greatly speed up your Google Docs work. In this article of ours today we will discuss in detail about some such hidden features of Google Docs.
Doc.new : Quickly create a new doc
You don’t need to visit Google Drive or the Docs homepage all the time to create a fresh and blank document. You can do this with just one click from your browser. So that you don’t waste extra time. Go to any browser of your choice and just type “doc.new” in its search bar and press enter. Doc will instantly create a new blank document from whatever Google account you’re using in the browser.
Tool Finder
There are so many lesser-known features in Google Docs that you’ll wonder how you got by without them. There are tricks for everything from creating quick doc files to creating clutter-free text. However, it is sometimes difficult to find out where something is in the dock. Tool Finder can be a very good alternative for this task. Instead of manually scrolling through each menu, you can use it to find the tool you need using the search bar from the entire menu.
To use the Tool Finder, click the Help menu at the top of your dock and select Search the Menus. You can also use shortcuts in this case if you want. In that case Alt + / shortcut will help you. The Tool Finder will then appear on the top left of your screen. Enter the name of the tool you need and the tool finder will display that tool through a drop down.
Pageless format
Google Docs by default uses a page format that mimics how your document will look when printed. However, in today’s digital age, hard copies of documents are usually not much needed. If you want to work primarily digitally, you can create a pageless format by removing the page breaks from your docs. By doing this you can easily place large images inside the page.
To enable this pageless format in your doc, first click on the File menu and select Page Setup. In this Page Setup dialog box, switch to the Pageless tab and click the OK button. Doing so will only apply pageless format to your current document. If you want all your documents in pageless format, you can select the Select As Default option.
Translating documents
If you get a document in a language you don’t understand, don’t worry. You don’t need to launch Google Translate separately for this. You can use Google Docs Translator instead. To access this translator you need to open the Tools menu and select Translate Document. Now from the dialog box that will appear here, select the language you want to translate your doc and click on the translate button. Docs will then save a separate translated copy of your document in a new tab.
Automatic mark down
If you’re tired of having to move your mouse to the toolbar to use a heading or to bold a bunch of words, you should turn on Mark Down in your Dock. Markdown helps you format your text with keyboard input. This will save you a lot of precious time.
To turn on automatic mark down in the dock, first go to Tools from the menu and select the Preferences option. From there, tick the Automatically detect mark down box and click the OK button.
Double full screen
If you want to be more focused during your work or don’t want too much interruption in the work, you can create a great environment for writing by using both the full screen of your browser and the full screen of the dock. First, click on the View menu and select Full Screen. This will open your dock full screen.
After that click on the three dots on the top right side of your screen. This will open your browser settings. From here click on full screen icon after going to zoom. Or you can press F11 or Fn + F11 (or whatever your computer’s system shortcut is) to launch the browser’s full screen mode. Enabling full screen mode reduces visual clutter.
Nowadays the use of Google Docs for writing anything has increased to a great extent. Also, everyone is attracted to cloud storage as there is less chance of these documents getting lost. We hope that using all the features in our article today will improve your experience of working with Google Docs. Share your opinion in the comments.