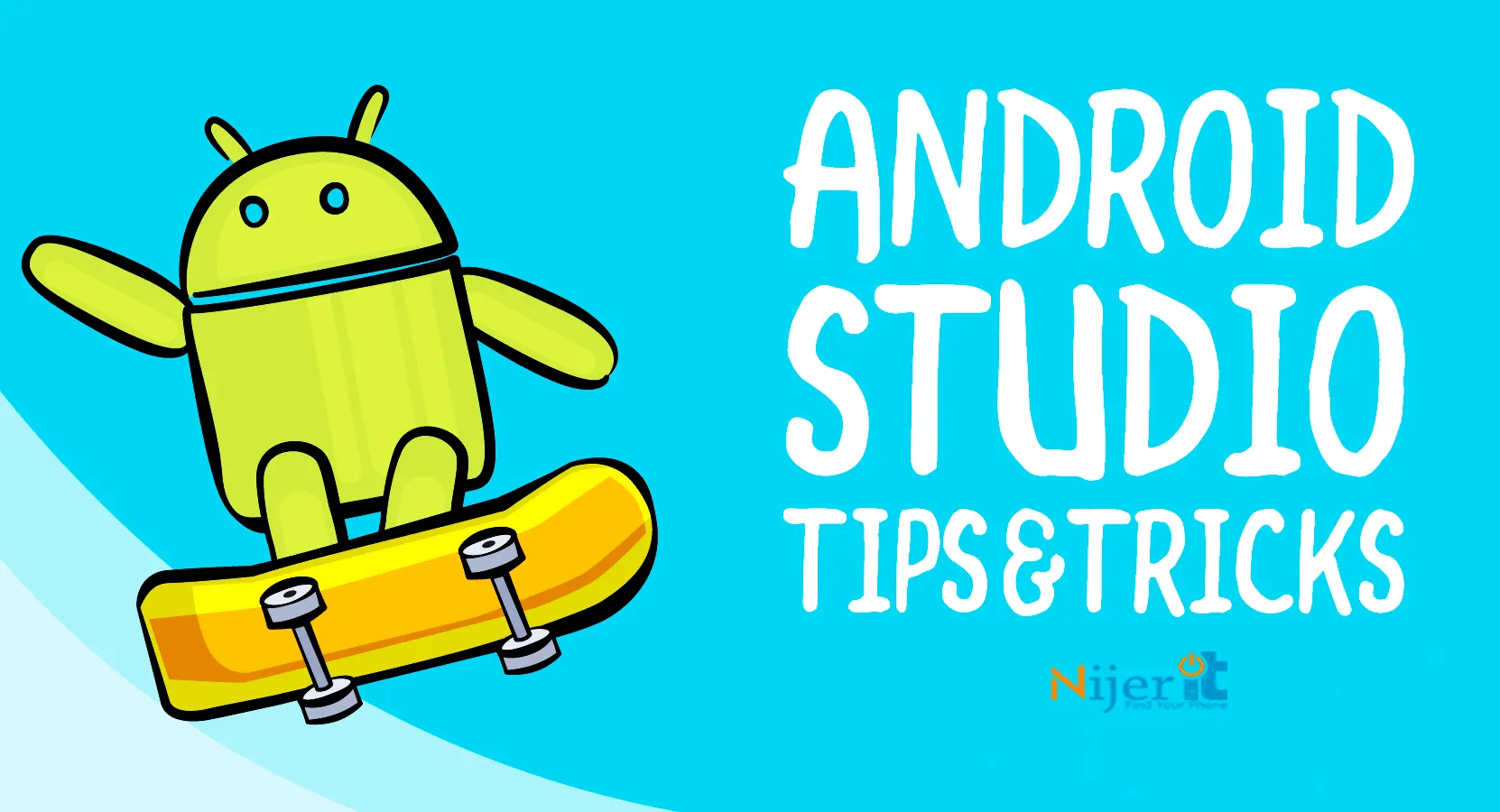How can I backup my Gmail emails?
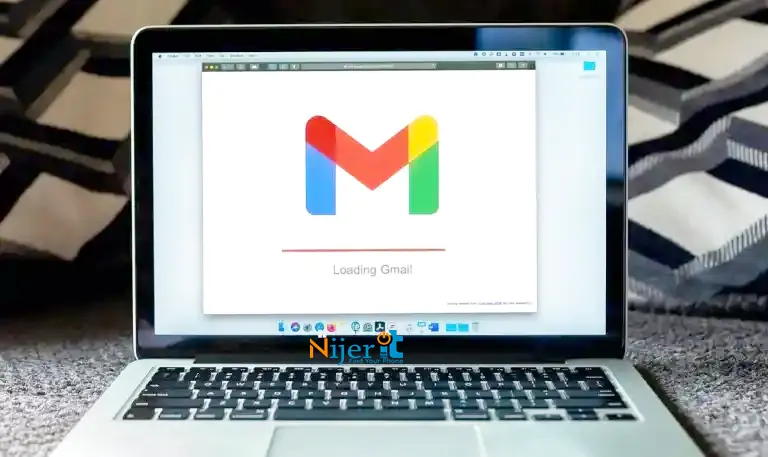
In today’s digital age, we collect data on a much larger scale. Our email inboxes are no exception. One of the most popular email services is Gmail. Google usually provides free storage up to 15 GB to these Gmail users. 15GB of storage may seem like a lot to many, but it can run out very quickly. Because this 15 GB storage of Google is used for all their services.
Also this storage can fill up very quickly due to attachments, documents and old emails from years ago. Gmail backup can be a great solution to keep your emails safe if your storage limit is exceeded. In today’s article, we will discuss in detail how to backup Gmail and the benefits of Gmail backup.
Ideas about Gmail storage
Before knowing how to backup Gmail, we all need to know about Gmail storage first. Your Gmail storage basically means all emails, attachments and files in Google Drive. Google usually provides up to 15 GB of data storage for free. If you exceed this limit, you will need to pay extra for additional storage. Google charges separately for different storage. In this case, you have to purchase 100 GB storage for $2 per month, 200 GB storage for $3 per month and 2 terabytes for $10 per month.
Why do you need to backup your Gmail?
A lot of important information is exchanged in Gmail these days. From official to personal information, we share with each other through Gmail. Considering all these aspects, Gmail backup becomes very important. Below are some more reasons:
- Your Gmail contains valuable conversations, documents and many file attachments with each other. Backing up ensures that you don’t lose any important data.
- By efficiently backing up your emails, you can keep your Gmail storage within the free 15GB limit. As a result, you don’t have to spend extra to buy additional storage.
- Having a backup will ensure that your emails and data can be recovered in the event of a data breach or any unexpected problem with your Gmail account.
- If you decide to switch to a new email service, email backup makes it easy to restore your old email.
How to download your Gmail?
Google has created a very simple way for you to save your Gmail messages. For this first you need to login to Google or Gmail account and click on your profile icon. From there you have to select the Manage Your Google Account option. Then select data and privacy option and scroll down to download or delete your data option.
By clicking on the Download Your Data option, you will get an opportunity to select from more than 50 different data types. This includes data like Calendar, Chrome, Contacts, Drive, Google Photos and Location History. From here you can select any data as per your choice and save its record easily. But since we’re talking about email today, check the box next to Mail for the sake of it.
After checking this box scroll down to the next step. Here you can select your download address and download frequency. Select the Export One option if you want to do it once. Leave the rest of the settings as they are and tap on the Create Export option.
Then you just have to wait. Google will handle all the exporting process and notify you when it is ready. If you have selected the Via Email option, you will have the exported Gmails in your inbox. Now you can download it to your computer so that you can use it anytime later.
How to read downloaded Gmail emails?
It is very important to save your email messages somewhere else. But if you can’t read those messages then what’s the use! Because you cannot read these files directly as text files because they are saved as .mbox files. For this you need to download an open source email client called Mozilla Thunderbird.
First you need to login with any email account of your choice. After you login first go to file or menu option and click on feed account from new section. Finish the setting by giving it a name. Thunderbird will automatically take you to the new feed. From here first click on Account Settings and then click on Browse option next to Local Directory. This option allows you to select .mbox files. Now select the folder you created earlier and restart Thunderbird.
When the app restarts it will take some time to load your emails. But once it’s done, you can browse your messages normally. If you want to delete the mails in your inbox to save space in your Gmail, then you can first create an .mbox file of those messages and save it somewhere else.
As we have a lot of useful information in Gmail, it is very important for us to save it. But due to limited storage, at one time many people have to spend money every month to save emails. But by reading this article of ours today, you may be able to easily save Gmail from now on. Let us know what you think of our today’s article on how to backup Gmail data through our comments.