Some important shortcuts in Microsoft Excel
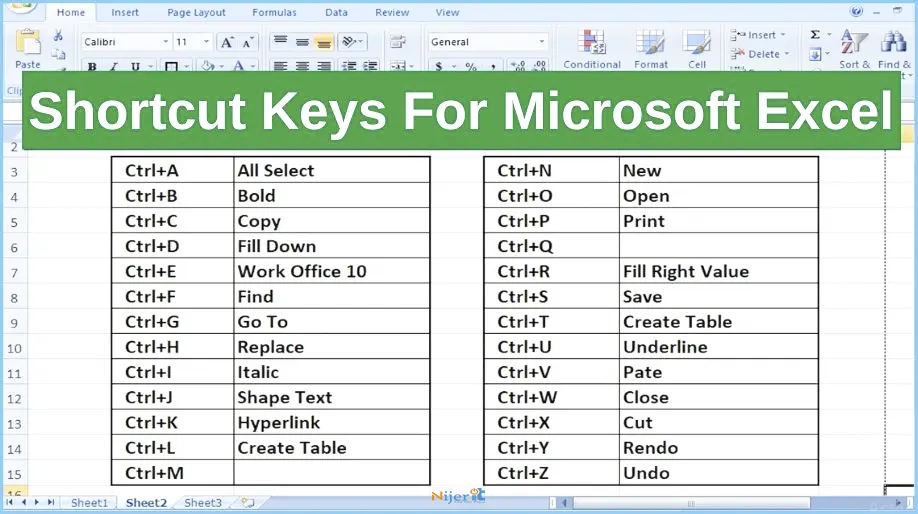
It is difficult to find people who work in the office and do not know Microsoft Excel. One of the most popular software in the world is Microsoft Excel. It seems impossible to find an office that does not use Excel. It is now possible to organize thousands of office work accounts or necessary information of academic and professional life with the help of Microsoft Excel.
But most people who use Excel don’t use most of its capabilities. The main reason for this is the lack of required skills. If you use some keyboard shortcuts or tricks in Microsoft Excel, your work speed will increase as well as the scope of work. In our today’s article we will discuss in detail about some important and necessary shortcuts and tips and tricks of Microsoft Excel.
Status bar
Select any numeric data set and look at the status bar at the bottom. There you can see the total number (Count), sum (Sum) and average (Average) very easily. The status bar is a very useful way to quickly get an overview of a data set. The row number of any column can also be figured out very quickly using the method.
Navigation Shortcuts
It sometimes takes time to move from one cell to another. You can use CTRL and Arrow keys to move from one cell to another if you want. In this you can do your required work in a very quick time.
- You can move to the rightmost cell of your data set by using the CTRL + Right Arrow keys.
- Use the CTRL + Down Arrow keys to move to the lowest cell in your data set.
- You can move to the leftmost cell in your data set using the CTRL + Left Arrow keys.
- Use the CTRL + Up Arrow keys to move to the topmost cell in your data set.
Cell Lock Shortcut – F4
Locking cells is often required when writing a formula. Manually placing the dollar sign is quite a hassle. Sometimes the formula is reversed. In this case using F4 is a very easy way to lock the cell. First select the cell you want to lock and press F4 to lock the entire cell. After that, if you press again, row lock or column will be locked. You can lock based on what you need when you need it.
Data range selection shortcut
You can use CTRL, Shift and Arrow keys to select a data range. By doing this, there will be no problem to select with the mouse pointer.
- You can select the rightmost cell of the data range by pressing CTRL + Shift + Right Arrow keys.
- You can select the lowest cell in the data range by pressing CTRL + Shift + Down Arrow key.
- Press CTRL + Shift + Left Arrow keys to select the leftmost cell of the data range.
- By pressing CTRL + Shift + Up Arrow keys you can select up to the topmost cell of the data range.
Shortcuts for row and column selection
You will get separate shortcuts for selecting rows and columns in Microsoft Excel. You can use CTRL + Space to select the entire column. Again you can use Shift + Space to select the entire row.
Row and Column Insert Shortcuts
To add a new column to the left side of a column, select that column and press CTRL + Shift + =. Again if you want to add a new row over a row, select that row and press CTRL + Shift + =.
Paste Special – CTRL + ALT + V
Many people use Excel’s paste special option to copy and paste data. It works very well to move certain properties of data to another place. Select the cell or range you want to paste and press CTRL + ALT + V. Then the paste special box will open and from there you can select the data properties as required.
Currency Shortcut CTRL + Shift + 4($)
Finding the currency data format from the menu again and again is quite a hassle. CTRL + Shift + 4($) can be used to get rid of this problem. Select the cell or range data format you want to change and press CTRL + Shift + 4($). By doing this, the data format will change and become currency.
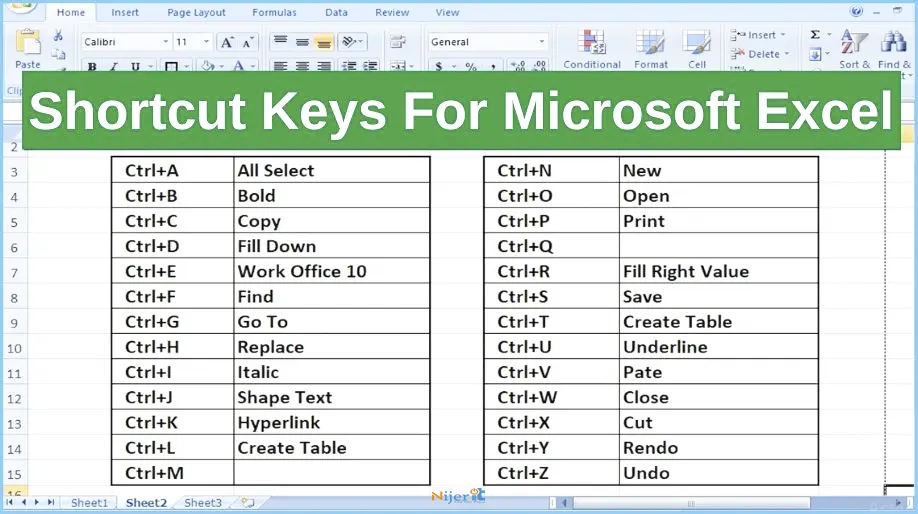
Insert current time and date
CTRL + to insert current date in any cell; Press and CTRL + Shift + to set the current time; press But if you want to put both date and time in the same cell then CTRL + ; First put the date by pressing then space then CTRL + Shift + ; press Now there is no problem if you forget the date.
Insert sum
To get sum of any data range first select that range. Then press ALT + = to see the sum in the next cell of the selected data range. By using this function, you don’t have to go through the hassle of adding the Sum function again and again. This will speed up your work a lot.
Microsoft Excel helps us in many places in our daily life. Knowing some important shortcuts of Microsoft Excel will speed up our work and thereby increase work efficiency. You can tell us how you like this article about some important shortcuts in Microsoft Excel through our comments. Also, keep an eye on our website to get all kinds of important information and all the necessary tips and tricks related to new technology.






